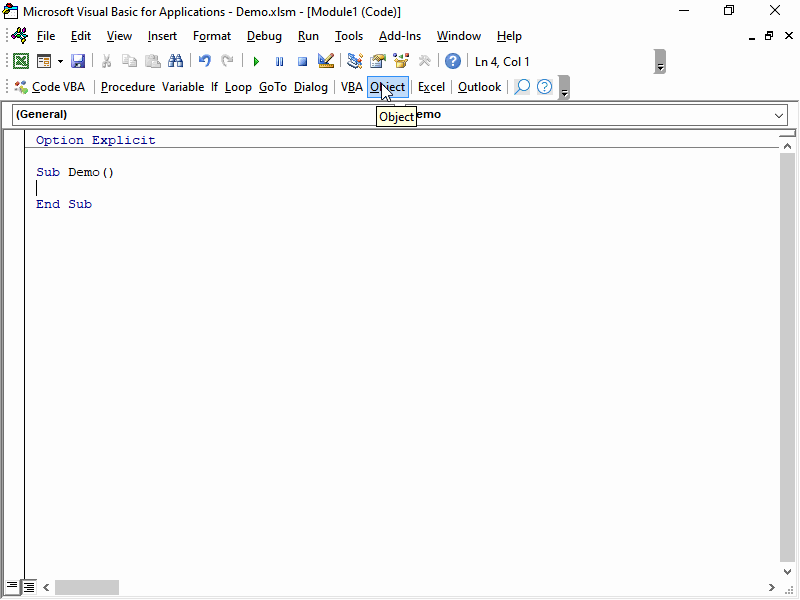Hide rows using VBA in Excel
Hiding one or more rows on a worksheet
Hiding a row can be simple. Below code hides row C on the active worksheet. If you set the property Hidden
to False the row becomes visible again.
Rows(2).Hidden = True
Below code hides multiple rows (2, 3 and 4).
Rows("2:4").Hidden = True
You can hide rows when they are not necessarily for a purpose e.g. only the first are important, or only the totals
Hiding rows in a range
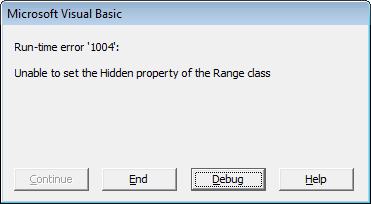
When starting with a range which is not a complete row you will get run-time error '1004': Unable to set the Hidden property of the Range class.
Dim rng As Range: Set rng = Application.Range("B2")
rng.Hidden = True
You can fix this by applying EntireRow to the range:
Dim rng As Range: Set rng = Application.Range("B2")
rng.EntireRow.Hidden = True
Make a row xlVeryHidden
xlVeryHidden is not supported for rows. A workaround is to hide it and then protect the sheet.
Getting the code using Code VBA
The animation below shows how the Code VBA add-in helps with coding this task.
- Select Object 'Sheet1' - here we want to hide rows in the same workbook as the one that has the code module
- Select Rows - the collection you want to work on
- Select Properties and Hidden - the visibility is determined using the 'Hidden' property
- Let the property have the value 'True'
- Specify the subset of the Rows you want to hide